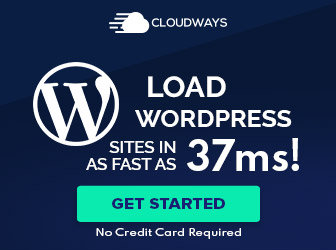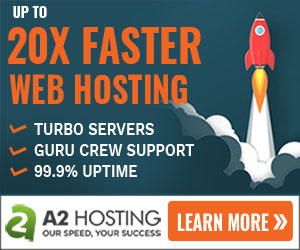As the digital tide continues to sweep across the globe, businesses are harnessing the compelling power of visuals to thrive. Adapting and evolving with this trend isn’t just a choice but a necessity for survival and growth. Especially for small businesses operating on a small budget, having an excellent design tool to help craft compelling content is crucial.
Canva is an incredible online graphic design platform that is recognized for its user-friendly interface and extensive design features. It’s a favorite among small business owners, social media gurus, and even professional graphic designers for its ability to generate spectacular graphics for business or personal needs. With a simple click of a button, you can create stunning designs for various purposes, ranging from attention-grabbing social media posts to distinctive logos and convincing presentations.
In this guide, we’ll delve into why Canva is an excellent pick for small businesses. We’ll explore how you can utilize its features to enhance your brand’s visual identity and provide a step-by-step guide to crafting your first Canva graphic.
- What is Canva and Why Use Canva?
- Top 9 Ways You Can Use Canva For Business
- How to Use Canva
- Canva Basics Video Tutorial
- Adding a Text Box in Canva
- Adding a Hyperlink in Canva
- Adding Page Numbers in Canva
- Animating Text in Canva
- Arching Text in Canva
- Changing Orientation in Canva
- Rotating in Canva
- Creating a Gradient in Canva
- Grouping in Canva
- Resizing Image in Canva Without Cropping
- Cropping an Image in Canva
- Making an Image a Circle in Canva
- Removing Background in Canva App
- Making a Logo Transparent in Canva
- Making a Logo White in Canva
- Making a Table in Canva
- Uploading to Canva
- Adding Audio to Canva
- Making a Planner in Canva
- Making a Slideshow in Canva
- Making an Instagram Post in Canva
- Making a Brand Style Board in Canva
- Making a Mood Board or Vision Board in Canva
So, let’s jump right in and discover how Canva can elevate your business’s visual content, making your brand stand out in your business niche.
What is Canva and Why Use Canva?
Let’s zoom in on Canva and understand why it has become such a popular choice in the design space.
As previously mentioned, Canva is an online graphic design tool that simplifies the creation of visually attractive content. It boasts a superb interface with a drag-and-drop feature, and an extensive library of templates, stock photos, and design elements, making it approachable to users with different design expertise levels. In essence, Canva has made designing easy and more accessible, even for those who are not graphic design pros.
But Why Should I Use Canva?
There are numerous reasons why this great design tool is worth your consideration. Let’s quickly review some of them:
Budget-friendly
Canva offers a free plan that grants access to thousands of templates and a significant number of design elements. This makes it an affordable choice for small businesses needing professional visuals without the hefty price tag.
Efficient
Canva’s vast library of templates and pre-designed elements can significantly cut down the time required to create high-quality graphics from scratch. This means you can devote more time to other critical aspects of your business.
User-friendly
Canva’s intuitive interface and drag-and-drop feature makes it easy for anyone to create engaging designs, regardless of their know-how. And there are numerous tutorials and resources available to help you master the platform easily.
Versatile
Canva caters to a wide range of design needs, from social media graphics and blog posts to business cards and presentations. This means Canva can be your go-to for virtually any visual content your business needs.
Collaborative
Canva allows you to collaborate with your team members on designs, making it a handy tool for brainstorming and working together on visuals in real-time.
Customizable
While Canva provides numerous ready-to-use templates, you can customize them to create unique designs that align with your brand’s identity. Adjust colors, fonts, and other elements with ease to match your brand’s style.
Consistent
Canva aids in maintaining consistency across your visual content by letting you create and store your brand kit, which includes all your brand assets; brand colors, fonts, and logos. This ensures all your designs have a unified look and feel.
Top 9 Ways You Can Use Canva For Business

Now that we’ve outlined what Canva is and why it’s a preferred tool for many, you might be wondering about its specific applications. What exactly can you use Canva for in your small business? Thanks to its ease of use and fabulous features, the list of things you can do with Canva is virtually limitless, even if you’re not a professional graphic designer.
And the best part? You don’t even need a Canva Pro account to get started; with its free account, you can start crafting incredible graphics right away.
Let’s delve a bit deeper and examine some of the ways Canva can be utilized to boost your business’s visual.
1. Create Your Brand Identity With Canva
Can I Use Canva for My Business Logo?
Yes, you can!
Canva has many logo templates that you can tweak to your taste to help you carry out your logo design projects. The platform offers many fonts, colors, and elements, allowing you to tailor-make your logo to fit your brand’s identity.
It’s a handy tool, especially if you’re on a budget and can’t afford a professional logo designer.
Create Your Brand Style Board Using Canva
Explore Canva’s extensive color library and define your brand’s colors, as well as fonts (typography for headings, subheadings and body text), iconography (brand icons and symbols), imagery (examples of imagery or photography styles), and brand patterns or textures.
Gather and present these visual elements, along with your logo, on your brand style board which will serve as a visual reference and guideline to ensure consistency in design across various platforms, marketing channels and materials. We go over the steps to create a brand style board in the next section below.
2. Create Marketing Assets With Canva
Designing Business Cards with Canva
Canva’s platform is the ideal workspace for designing business cards that truly resonate with your brand. The user-friendly interface hosts a variety of templates and design elements, enabling you to create a distinctive card with ease.
Once you’re satisfied with your design, Canva simplifies the printing process, too – just choose your preferences and arrange for delivery. With Canva, creating impactful business cards becomes an effortless task.
Designing Advertisements and Banners in Canva
Whether it’s for print advertising or physical banner ads, Canva offers a variety of templates to design visually appealing ads. You can customize them to fit different ad dimensions and applications.
Designing Digital Graphics with Canva
You can use Canva, along with your brand style board, to create branded graphics for various marketing channels such as website icons and graphics, and social media profile graphics such as cover and profile imagery. Canva has pre-formatted templates for the different social media channels to make sure your channel art is sized appropriately.
Designing Email Headers and Newsletters using Canva
Enhance your email marketing campaigns by designing personalized headers and newsletters using Canva. Utilize the platform’s templates and drag-and-drop interface to create visually appealing email designs.
Designing Infographics with Canva
If you’re seeking to position yourself as a thought-leader in your industry, consider creating an infographic to visually present information in an appealing and easy-to-understand format. Canva offers numerous infographic templates, enabling you to create compelling visuals for sharing statistics, data, or step-by-step processes.
Designing Promotional Print Materials in Canva
You can use Canva to create promotional print materials such as flyers, posters, brochures, and coupons. Customize templates to showcase your products, services, and special offers to attract customers.
3. Design Social Media Posts with Canva
This is where Canva truly excels. Yes, social media graphics are a marketing asset, but when it comes to Canva, this topic deserves a section of its own.
It’s a real game-changer when it comes to creating captivating, visually striking social media posts. Canva offers pre-designed templates for various social media platforms, ensuring your posts always fit perfectly.
Thanks to its user-friendly interface, you can whip up beautiful social media graphics in no time—no need for a design degree or professional graphic design skills to create compelling designs for your beloved social media platforms; whether it’s Facebook, Instagram or any other social media platform Canva has a template for it! It’s one of our favorite social media marketing tools.
4. Create Lead Magnets in Canva
Again, yes, a lead magnet might be considered a marketing asset but this use case deserves its on section. Before Canva, most businesses needed to pay a graphic designer to whip up a simple lead magnet for their sales funnel. But now, you can utilize Canva’s template library to easily craft an eye-catching, visually appealing eBook or digital download in minutes.
Let me be clear, there’s no match to the creativity and talent that an expert graphic designer brings to the table in creating your key marketing materials and other digital graphics. In fact, we highly advise all businesses to have their logo designed by a graphic designer.
But when it comes to translating your professional expertise into a digital download your target audience can’t resist, many times a Canva template does the job!
Whether its an eBook, checklist, or comprehensive digital guide that is part of your content marketing strategy and compels your ideal customer to share their email address with you, Canva’s template library has got you covered. These simple digital lead magnets can be the key behind the equation that builds your email lists by hundreds or even thousands every week!
5. Photo Editing Using Canva
Canva’s Photo Editor is an amazing tool, particularly for businesses seeking to enhance their visual content. Its easy-to-use interface simplifies the process of tweaking your images, adding a professional background blur, or applying trendy filters to set the right tone for your brand.
Whether you’re a well-established business or a small startup, Canva Photo Editor is armed with everything you need to boost your business’s visual appeal.
6. Make Planners in Canva
Let’s talk about planners. Canva offers a variety of planner templates that can help keep your personal and professional life in order. From daily to weekly, monthly, and yearly planners, Canva has you covered.
And you can customize these templates to fit your needs – add your tasks, events, and even your branding! A personalized planner from Canva can make organization effortless and enjoyable while holding you accountable for your marketing tasks.
7. Create Presentations with Canva
Whether it’s for client meetings, internal training, or investor pitches, Canva enables you to design attractive and impactful presentations. It provides pre-designed templates, slide layouts, and a variety of visual elements to enhance your slides.
Slideshows In Canva
Canva can be used for creating slideshows! In fact, it can be your secret weapon to create presentations that pack a punch. The platform offers a diverse range of professional, customizable templates that can add a creative edge to your presentations.
Canva Vs. Ppt
If we’re talking about Canva vs. PowerPoint (ppt), both have their merits. PowerPoint has been around for a long time and is the go-to for many businesses. However, Canva provides a more modern and creative approach to presentation design, which can really help your slides stand out.
Can You Download Canva Presentation as Ppt?
Curious if you can download Canva presentation as Ppt? Absolutely! You can download your Canva presentation as a PowerPoint file. This makes it super easy to share, present, and collaborate on your slideshows in any environment.
8. Create Vision Boards with Canva
Vision boards serve as a powerful way to visualize your dreams, aspirations, and you’re your business goals. Canva stands as an incredible tool to bring these to life! It offers a broad range of templates, images, and design elements, allowing you to craft a vision board that mirrors your entrepreneurial ambitions and aspirations.
And with Canva’s cross-device compatibility, you can access your vision board anytime, anywhere—your dreams are always within sight!
9. Craft Mood Boards with Canva
Mood boards encapsulate and project a specific theme, emotion, or idea. Canva, with its vast library of images, colors, and fonts, provides the perfect canvas to create these mood boards.
No matter if you’re organizing an in-person or virtual event, or just pondering over a marketing campaign concept, Canva’s mood board feature allows you to gather and display your ideas with your team in a visually stunning manner.
Indeed, we could extend this list indefinitely; such is the versatility of Canva for graphic design tasks. Nevertheless, you should take the time to explore the platform, and you’ll be surprised at the incredible creations you can bring to life with just a few clicks.
How to Use Canva

Understanding the immense possibilities that Canva presents is one thing, but truly getting a hang of this platform is another. So, let’s take a friendly tour of Canva together. We’re going to help you cozy up to all the great tools available on this platform, and guide you on using them to create some truly stunning graphics.
Watch our video tutorial on some of the basic Canva design features and tools that will help you create beautiful marketing assets:
Canva Basics Video Tutorial
So, let’s get started, shall we?
Adding a Text Box in Canva
To add a text in Canva, while in the Canva editor, click on the ‘Text’ tab on the left panel. Here, you can choose pre-designed text combinations or basic text boxes. Then, just click on the style you like, and it’ll appear on your canvas. Now you can start typing!
Adding a Hyperlink in Canva
Adding a hyperlink does not require much; highlight the text or select the element you want to link. Next, click the link icon on the top right corner, paste your URL, then press ‘Apply.’ Voila, you’ve got a clickable link!
Adding Page Numbers in Canva
Canva doesn’t automatically number your pages, but you can add numbers manually. Just create a text box and put your desired number. Copy and paste it onto each page, changing the number as you go.
Animating Text in Canva
To animate a text, select your text box, then click on the ‘Animate’ button on the top menu. Choose from the available animations, and watch your text come alive!
Arching Text in Canva
To arch your text, add a text box and change the style of the text by selecting the text box and then clicking ‘Effects’ in the settings menu. Select the ‘Curve’ option under ‘Shape’ and slide to adjust the shape of your curve. You can also adjust the text spacing to adjust the curve of the arch as well.
Changing Orientation in Canva
To change the orientation of your design, click on ‘File’ then ‘Change dimensions.’ Choose your desired format or input custom dimensions.
Rotating in Canva
When trying to rotate an element, select your element, then hover over the rotation handle at the top of the bounding box. Click and drag it to your desired angle.
Creating a Gradient in Canva
To create a gradient, choose an element, click on the color tab, then select ‘Gradient’. You can customize your gradient colors and intensity.
Grouping in Canva
To group elements, select all the elements you want to group together (click and drag or hold Shift and click each element), then click ‘Group’ in the top right menu.
Resizing Image in Canva Without Cropping
If you want to resize an image, click on the image to select it, then use the handles on the corners to resize your image while keeping its aspect ratio.
Cropping an Image in Canva
To crop an image in Canva, select the image, double click the image or click on the “Crop” option, and adjust the cropping handles to the desired size and position of the image. There are also preset crop sizes to choose from in the sidebar panel.
Making an Image a Circle in Canva
If you want to make an image a circle in Canva, upload your image, click ‘Elements’ in the left panel, then choose ‘Frames.’ Select a circular frame and drag your image into it.
Removing Background in Canva App
Canva made background remover an easy task. To do this, select the image, click ‘Effects,’ then select ‘Background Remover.’
Making a Logo Transparent in Canva
If you created your logo using Canva, navigate to and open the Canva logo design. To make a logo transparent, click ‘Download’ in the top right corner, then select ‘PNG’ as the file type. Next, check the box for ‘Transparent background,’ then click ‘Download.’
If your logo was created elsewhere, download the logo file to Canva, and create a design in Canva that is the image size you desire. Add your logo to the blank design. Select your logo in the design, click ‘Effects’ and select ‘Background Remover’ to remove the white background. Then you can download the design as a PNG file using the ‘Transparent background’ checkbox.
Making a Logo White in Canva
If you created your logo using Canva and you wish to make a logo white: navigate to and open your Canva logo design, click on your logo to select it, then click the color palette and choose white for each element of your logo. Be sure to download it with a transparent background using steps above.
If your logo was created elsewhere, add your logo image to a Canva design. Click on your logo to select it, then click ‘Edit Photo’, under ‘Effects’ click ‘Duotone’. Click on any of the Duotone options, and then under the option settings change the ‘Highlights’ to the color white (#FFFFFF), and change the ‘Shadows’ to the color white. Your logo is now white. Note: make sure your logo image that you’re editing has a transparent background or else the output you’ll get from above steps will be a white blob.
Making a Table in Canva
When trying to make a table, click on ‘Elements’ in the left panel, then search for ‘Table.’ Choose your desired style and adjust it as necessary.
Uploading to Canva
Uploading to Canva is just as simple as uploading to any other platform; just click the ‘Upload’ button in the left panel. You can upload images or videos from your device or directly from various cloud storage services.
Adding Audio to Canva
To add audio to Canva, click on the ‘More’ button in the left panel, then ‘Audio.’ You can upload your own audio file or choose from Canva’s library.
Making a Planner in Canva
When you want to make a planner in Canva, select a planner template from the ‘Templates’ section, or if you’re feeling creative, you can start with a blank page. Then, you can add text boxes or a table for dates and tasks and gently spruce things up with your choice of colors, fonts, and even some fun stickers.
Making a Slideshow in Canva
To make a slideshow in Canva, simply click ‘Create a design’ and then opt for ‘Presentation.’ Canva offers many templates to choose from, or if you prefer, you can create your own right from scratch. To add more slides, just click on ‘Add a new page.’
Making an Instagram Post in Canva
If you wish to make Instagram posts in Canva, click ‘Create a design,’ then select ‘Instagram Post.’ Feel free to customize your design with images, text, and other elements at your disposal. Once you’re satisfied, just download your design, and it’s ready for the ‘gram!
Making a Brand Style Board in Canva
You can start by selecting one of the thousands of Canva templates by searching “brand style board”. Select a template that has the elements you wish to define, such as primary and secondary colors, typography, logo formats, and imagery.
Update the color palette of the template so that it showcases your brand’s custom color palette by entering your brand’s color codes (e.g., hexadecimal or RGB values). Update the other elements of your brand’s identity, such as typography and logo variations.
Once your brand style board is complete, save it as a brand guidelines PDF to share with designers, marketing teams, or anyone involved in creating materials for your brand. Last but not least, navigate to the “Brand Kit” section. Here, you can and save your brand color palette and fonts to be easily accessed when designing other graphics in Canva!
Making a Mood Board or Vision Board in Canva
When making a mood board or vision board, you can choose a template for the one you want to make or start with a blank canvas if that’s more your style.
Then, use the ‘Uploads’ or ‘Photos’ tab to add images, and if you like, add text or use elements to further tailor your board to your vision.
Expert Tip: Organizing Assets in Canva
Organize your various templates and graphics using the folder feature in Canva. First, create a project in Canva and name it (e.g., “Your Business Name”). Then add folders to your project, such as social media graphics, website graphics, brand identity, etc.
Why Use Canva? Why not?!
Canva, as we’ve seen, is much more than just a design tool. It’s an all-in-one, budget-friendly powerhouse that can skyrocket your small business’s visual content to the next level. Think about it: whether you’re creating captivating book covers, crafting social media posts, designing a sharp business logo, business card, or putting together an engaging presentation, Canva’s has all you need to sail through.
But the fun doesn’t stop there! Mood boards, vision boards, even planners – Canva’s got them all. And the best part? Its huge library of canva templates and design elements is so easy to use that even if you’re not a design whizz, you can still create visuals that look like they’re straight out of a design studio; no wonder social media managers love it. And with Canva free account, you won’t need to bother yourself with getting an expensive design tool like Adobe Photoshop and the likes.
This guide walked you through the ins and outs of Canva, from its key features to its versatility, and even gave you a rundown on how to use some of its most popular tools. Now, the ball’s in your court. Time to let your imagination run wild and see just how far Canva can take your business’s visual game. Ready to start creating? I bet you are!